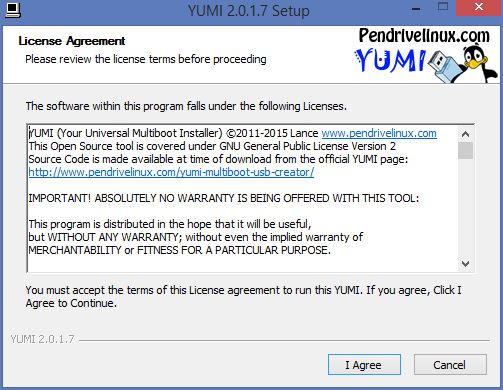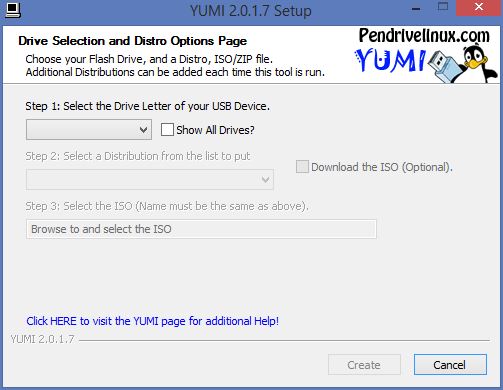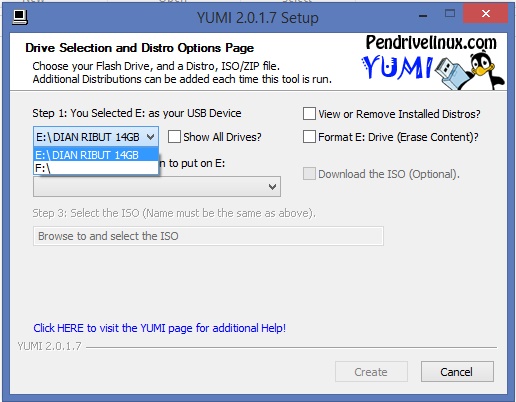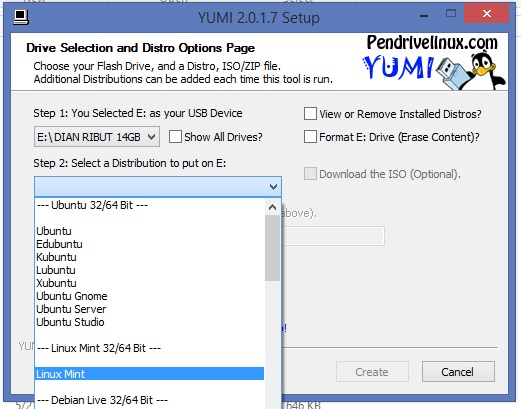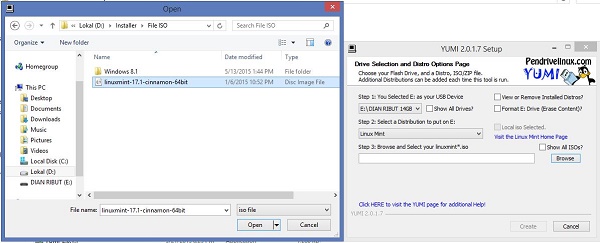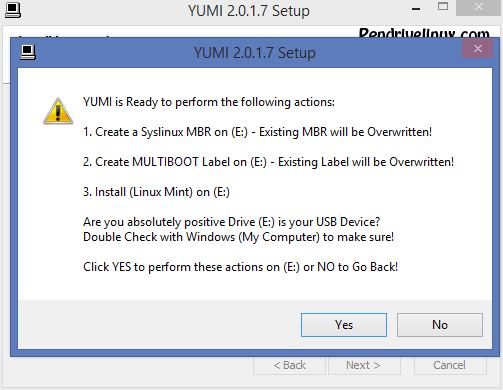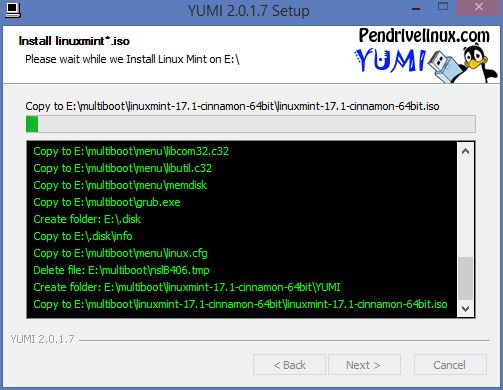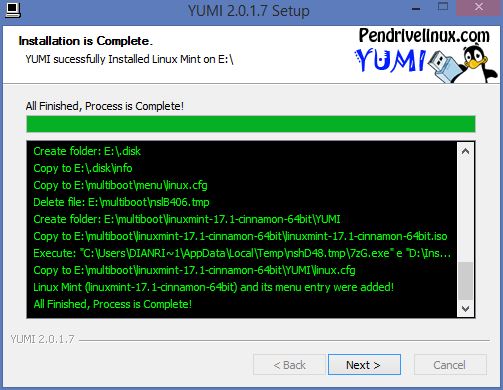cara mengubah cdma ke gsm andromax c3andromax c3 gsm
Oleh karena itu malam ini saya akan memberikan solusi buat anda semua bagaimana kita bisa menggunakan kartu GSM seperti XL, Axis, Three maupun telkomsel. Caranya yaitu dengan menggunakan aplikasi android “ANY CUT”Berikut Trik, tips dan cara ubah sinyal koneksi internet Hp CDMA Jadi GSM Smartfren Andromax :
- Download serta instal aplikasi ANY CUT yang bisa anda dapatkandisini
- Sekarang kita buka menu widget dan nah anda perhatikan pada widget any cut disitu.
- cara mengubah cdma ke gsm andromax c3andromax c3 gsm
- Klik tahan pada widget any cut ke “Home Screen” selanjutnya akan tampil menu any cut anda pilih “Activity“.
- Pada menu Choose an activity anda klik pada APNs (Terdapat dua, anda pilih yang paling bawah), sekarang anda edit shortcut anda rubah namanya sesuai keinginan anda.
- Buka kembali menu any cut anda ulangi lagi langkah 1-5 tadi, pada menu choose an activity pilih “Select subscriptions” (terdapat dua 2 pilih saja paling bawah) anda edit lagi nama shotcutnya sesuai keinginan anda. “OK”.
- Buka menu “Home Screen” dan buka juga Shortcut “Select subscriptions” yang anda sudah anda buat sebelumyna
- Pada menu Select subscription anda Hapus/hilangkan pada tanda Centang (checklis) RUIM di CDMA selanjutnya klik OK.
- Ketika anda melakukan langkah diatas,,maka sinyal smartfren anda akan hilang atau mati tapi anda tidak perlu khawatir, karna akan hidup kembali setelah beberapa saat..
- Sekarnag udah Finish, anda sekarang sudah bisa mengaktifkan koneksi data internet menjadi GSM , cara cukup mudah dengan membuka Shortcut di APNs, selanjutnya anda pilih koneksi data mana yang akan anda gunakan. Pilih dan aktifkan koneksi data untuk berpindah kekoneksi GSM.
- Sekarang kita coba apakah kita sudah berhasil mencoba cara internet gsm andromax c3, buka web browser hp andromax, anda ketikkan salah satu alamat website seperti google.com jika berhasil maka web tersebut akan terbuka dan akan muncul salah satu simbol E, G, 3G salah satu contohnya seperti gambar dibawah ini: